Myös saatavilla|Also available in: Suomi (Finnish)
Autumn started in Southern Finland like cutting with a knife, but here are some inspirational photo greetings from my summer paradise! While walking in the middle of beautiful nature, I thought about how the vast color inspiration found in nature – and in the urban environment as well – could be transferred to knitwear. In this article, you’ll find easy tips for using the Canva Color Palette Generator to find color inspiration for knitwear designs.
What is Canva and where do you find it?
Canva is a web-based graphic design tool that can be found here.
Canva can be used either online on a computer or via the app on mobile devices. There is an Australian company behind Canva, so the basic language is English, but it also has user interface available in various languages, like in Finnish.
Canva can be used both for free and with a paid subscription, which of course gives you access to more features than as a free user. But you can go a long way even with the free version, and I haven’t needed the paid version myself. A few times I’ve bought a single photo or graphic if I haven’t found a similar one for free.
Using the Color Palette Generator without logging in
If you want to try Canva’s color palette generator without logging into the program, you can find it here.
You can upload an image from your own computer to the generator, in which case the program will select four different color tones from the image and provides the RGB codes for them. You can copy these codes for yourself, but you cannot download the color palette image.
The generator selected the following colors from the picture of the nightless night I snapped at the cabin beach:
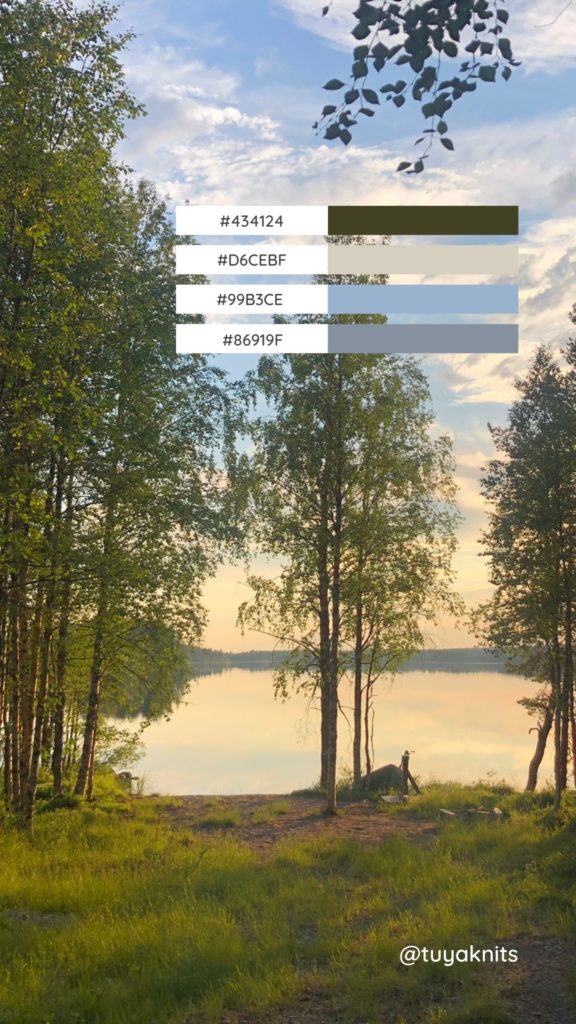
Pretty harmonious colors, don’t you think? Of course, I’m wondering why the palette doesn’t have clear green or yellowish tones, but I can see the neutral tones chosen by the generator in the picture too.
The combination feels balanced and has both darker and lighter shades. It also seems that the individual shapes of a colorwork pattern would stand out well with that color combination, whether you choose any of the colors as the background color. I think the colors would also work well in a striped design.
Using the Color Palette Generator as a logged in free subscriber
If you are logged in to Canva, you can get a color palette of the image you want from the place on the desktop where you select and adjust colors. Start making a color palette like this:
- First, search for a template for the color palette. You can use e.g. color palette or brand colors as a search term.
- Choose a template that has places for both the image that serves as the source of the colors and buttons for the colors of the palette. Templates often seem to have places for 4 −5 colors.
- If you don’t like any of the templates 100%, you can modify them easily e.g. by changing the size or number of the color buttons or by moving them to another place.
Then, load the image from which you want to draw the colors into the template, and proceed in one of the following three ways:
1. Automatic color selection
When the color palette template is ready and the desired image has been loaded into it, proceed as follows:
- Tap the image so that a multi-colored color box appears on the left side of the top bar of the desktop. (Note: based on my own experiments, it seems that the image must cover the entire background of the template for the automatic color selection to work.)
- Tap the color box and scroll the color menu view to the section labeled Photo colors. In this section, you can see the five colors that the program has chosen from your image.
Pick the colors for the template’s color buttons as follows:
- Tap the color button in the palette that you want to change.
- Then again go to Photo colors and tap on any color picked from the image.
- Repeat the same for all color buttons.
The following image shows the colors that Canva chose from my daisy image. This is a pretty good and balanced combination. Again, there are both dark and light tones, whose intensities seem to be in the same category. There is also one clearly lighter shade, which would freshen up the look if these shades were used in a colorwork design.
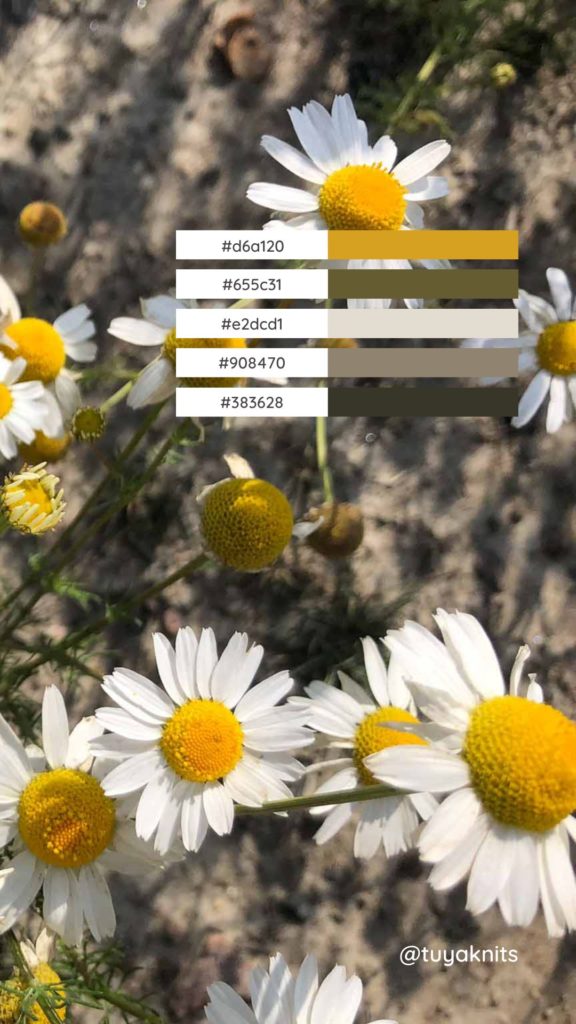
2. Editing of automatically selected colors
But what if for some reason you’re not happy with the shades chosen by Canva’s algorithm? Well, don’t worry, because it’s easy to modify the shades chosen by Canva in the direction you want.
Editing the shades is done like this:
- Tap the color button you want to edit and go to the color menu.
- Then tap the button with the plus sign in the upper left corner of the color menu. If you move the cursor over it and do not tap the button yet, the text Add a new color will appear.
- When you have tapped the plus button, a color field will appear where you can adjust the colors to your liking. The cursor of the color field is at the current hue of the color button.
- Adjust the color of the color button by moving the cursor in the direction you want. You can also click on the slider below the larger color field, so you can adjust the colors even more versatile.
I tested adjusting the daisy palette by keeping the slider settings the same, but brightening and / or lightening the first, second and fourth colors:
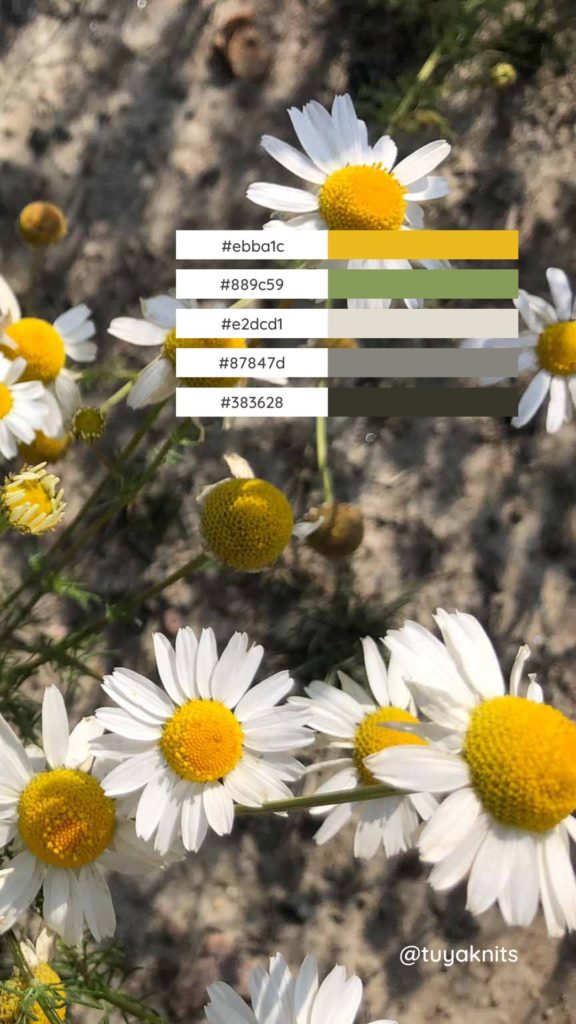
Which one do you think looks better? I don’t have a clear opinion myself, but they definitively are different.
3. Picking the palette colors manually
Although Canva seems to know how to choose very balanced and functional color combinations, you can also choose the colors yourself. It goes like this:
- The color field view also has a color picker, which you recognize from the picture of a pipette.
- Tap the color button you want to pick a new color for.
- Then tap the color picker and move the cursor over the image.
- Move the cursor over the image until you have found the color you want.
- Then tap the image and the color button will change color.
In the following image, Canva’s auto-selection picked three different shades of green and two shades of grey (the top palette), but when I picked the colors myself, I also found reddish tones (the bottom palette). From one and the same, even quite simple-looking photo, you can pick quite different color palettes.
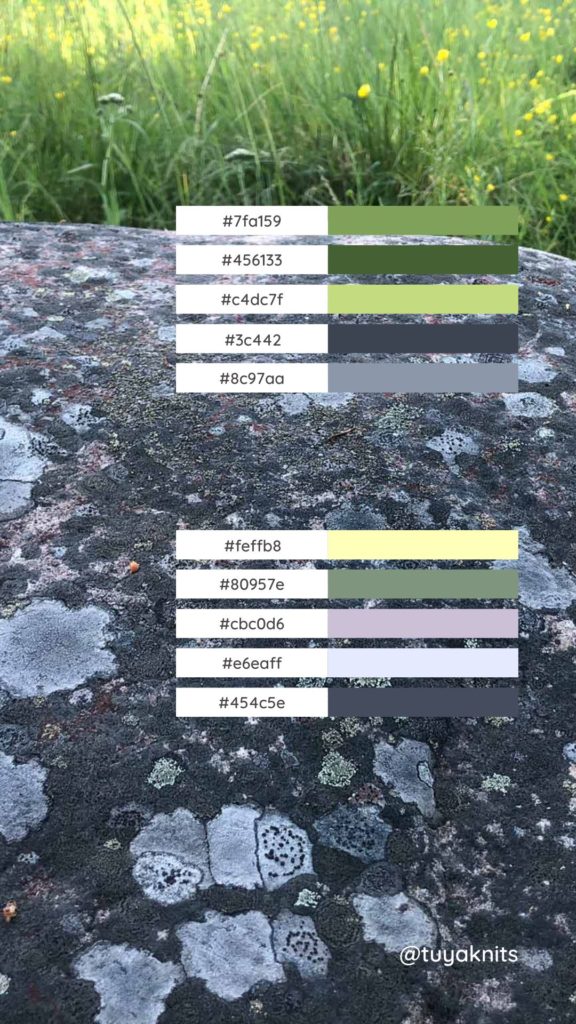
In this article I have presented easy tips for using the Canva Color Palette Generator to find color inspiration for knitwear designs.
How do you look for color inspiration? Have you ever used the Canva Color Palette Generator to find color inspiration for your knitwear designs?
FURTHER READING: 5 Reasons Why You Should Use Stitch Markers In Knitting Patterns – This Is How Markers Make Pattern Writing Easier For You
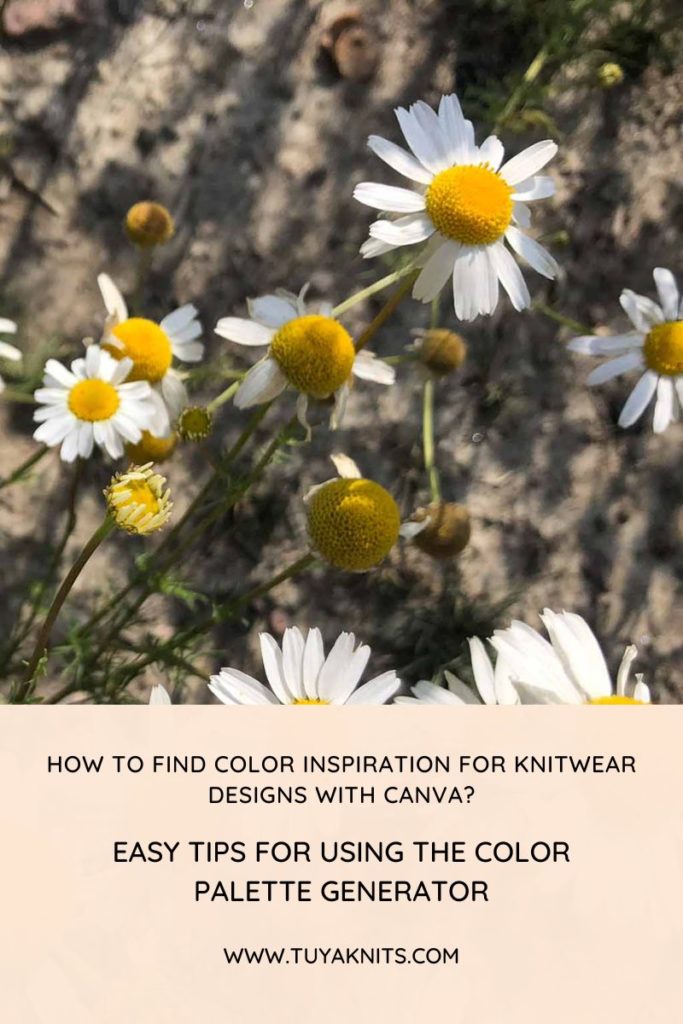
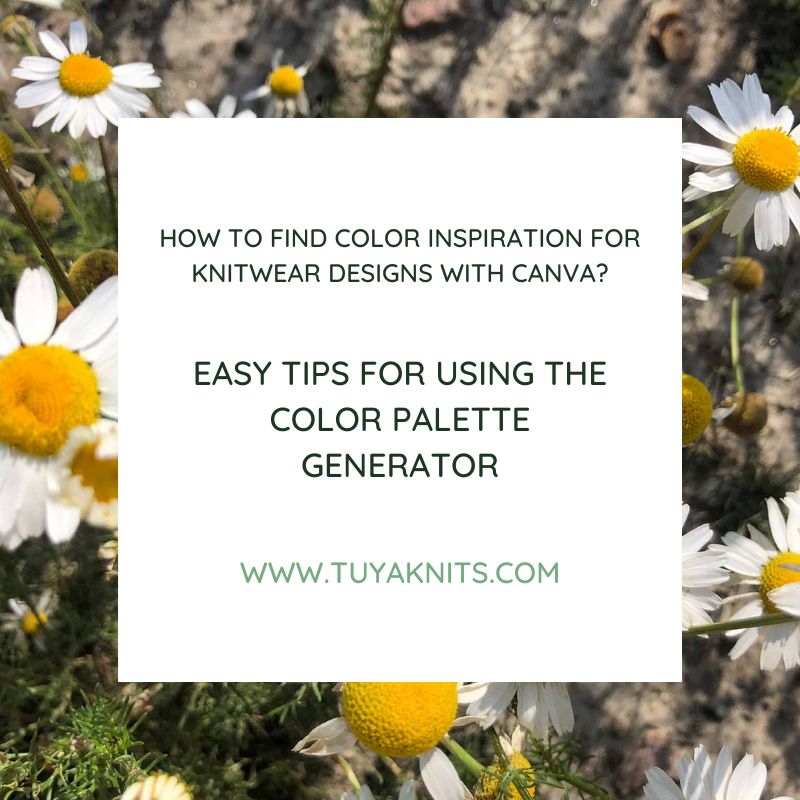
Be the first to comment